비디오(동영상) 을 GIF 움짤로 변환하는 방법
가끔 인터넷, SNS 를 돌아다니다가 마음에 드는 움짤이 있죠.
그런데 그 움짤이 동영상인 MP4 형식이어서 난감한 적이 있나요?
움짤이 MP4 형식이나 타 동영상 형식이면 한 번 보고 다시 재생 버튼을 눌러야 하는 번거로움이 있습니다. 게다가 용량의 차이도 있을 수 있구요. 내 마음에 드는 움짤을 주변 지인에게 소개 해주고 싶은데 용량도 문제고 보기가 번거롭다면?
비디오형식 영상을 GIF 움짤로 변환하는 방법, ezgif 를 참고하세요!
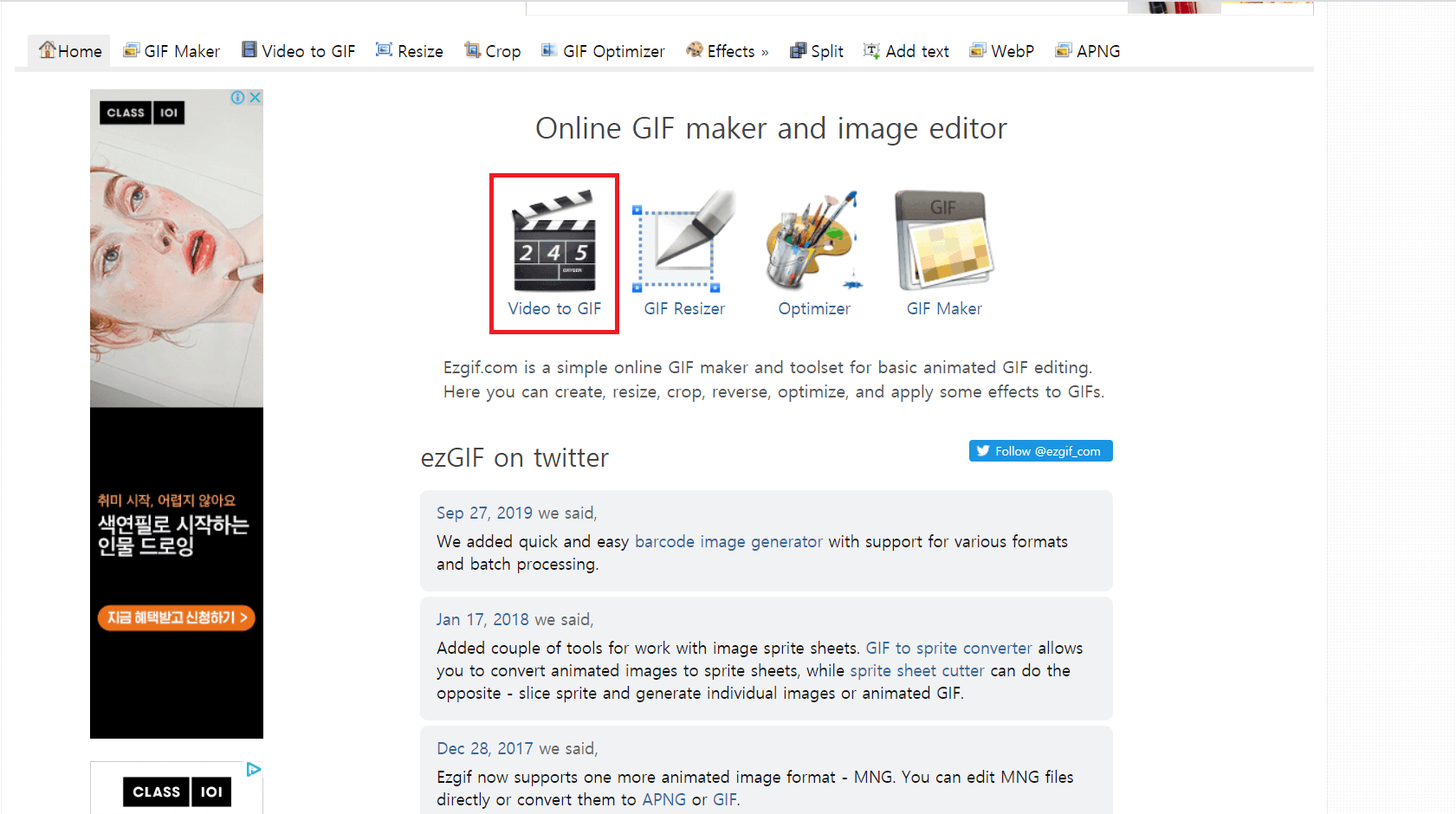
1. ezgif 홈페이지에 접속합니다.
위와 같은 화면을 볼 수 있는데요. 빨간 네모 박스가 바로 비디오를 움짤로 바꿔주는 기능이구요. 두 번째는 GIF 의 크기를 줄여주는 기능, 마지막에는 GIF 를 만드는 기능도 있네요.
비디오를 GIF 로 변환을 할 것이기 때문에 첫 번째 ( 빨간 네모박스 ) 를 클릭 하겠습니다.
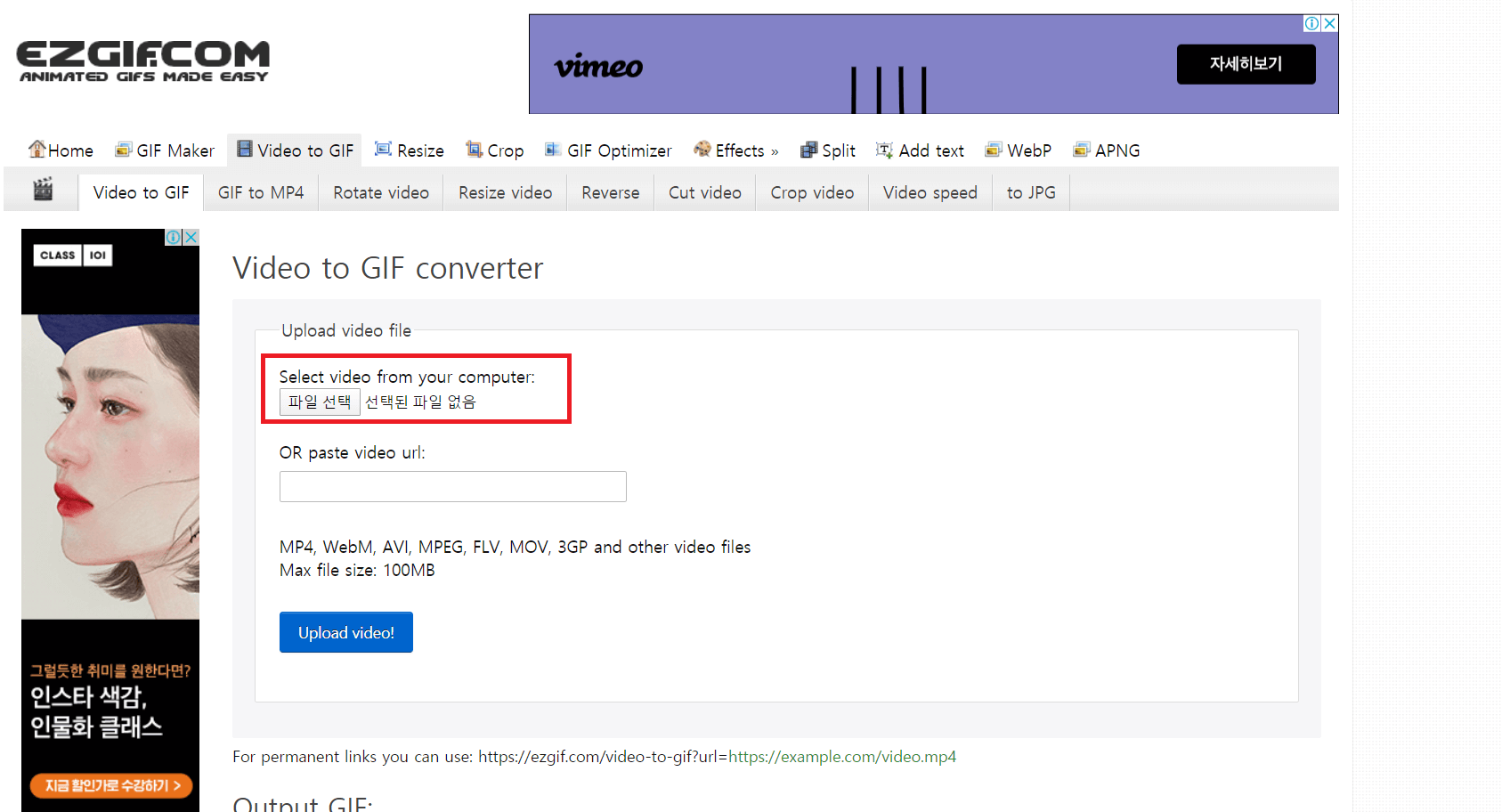
2. 비디오를 가져 올 수 있는 방법이 두 가지가 있습니다.
GIF 로 변환하려고 하는 동영상 파일을 가지고 있다면, 빨간 네모 박스를 클릭 해줍니다.
혹은 인터넷 SNS 에 게시된 동영상의 링크주소를 복사해서 밑에 url 을 붙여넣기 해도 됩니다.

3. 불러 올 동영상 파일을 클릭 합니다.
동영상을 첨부 한 후 아래에 있는 Upload Video! 버튼을 클릭 합니다.
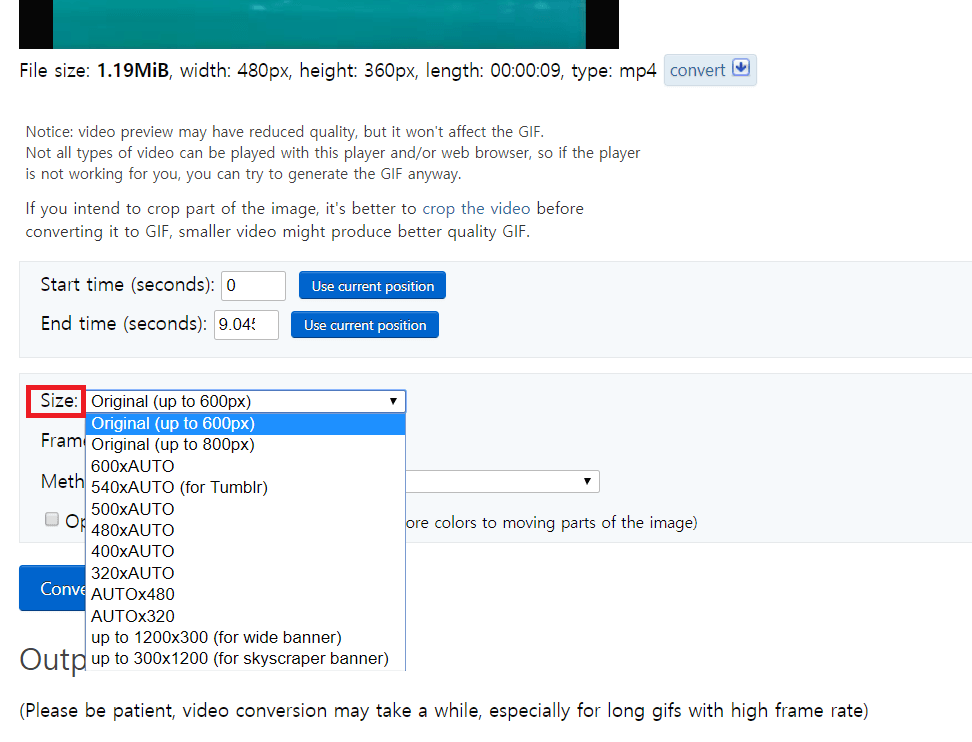
4. 동영상 파일 불러오기를 했다면 그 다음은 변환 될 GIF 의 크기와 프레임을 설정 하겠습니다.
아래에 Size 를 클릭하면 원하는 크기를 선택할 수 있습니다. 사용하고자 하는 환경에 맞는 크기를 선택합니다.
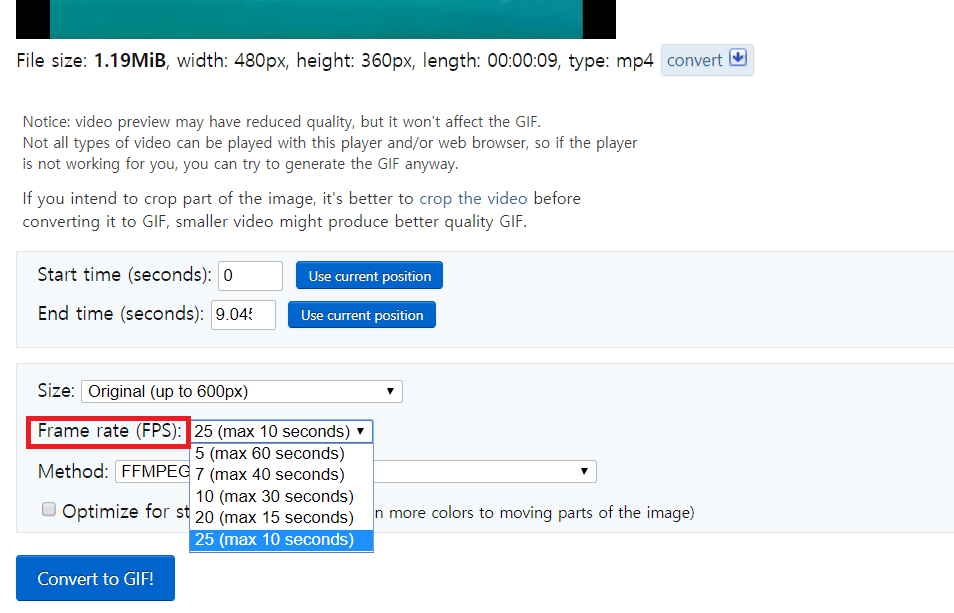
5. 사이즈를 결정했다면 다음은 프레임을 결정할건데요. 프레임은 쉽게 말하면 움직이는 모션이 얼마나 자연스럽게 표현이 되느냐를 나타냅니다. 프레임이 낮으면 움직임이 뚝뚝 끊겨서 부자연스럽습니다.
만약 여러분이 토끼 움짤을 만들고자 한다면, 25프레임으로 설정했을 시 토끼가 움직이는 모습이 자연스럽게 나올 것이고 5프레임으로 설정했을 시 뚝뚝 끊기며 게임으로 치면 렉이 걸린 것 같은 느낌을 받을 수 있습니다. 그렇다면 당연히 프레임을 높게 설정하면 좋겠죠? 단, 프레임을 높게 설정 할수록 시간이 제한 됩니다. 위의 그림에 표시된 25 (max 10 seconds) 는 만약 여러분이 25 최고 프레임으로 설정을 하면 최대 10초짜리 분량의 영상, 즉 10초 미만의 동영상까지 변환이 가능하다는 뜻입니다.
내가 움짤을 만들고자 하는 영상 파일이 13초 짜리라면 25프레임은 10초까지만 가능하여 설정 할 수없으므로 20프레임 ( 최대 15초 ) 옵션을 선택 하시면 됩니다.
영상의 길이가 짧을 수록 높은 프레임을, 길 수록 낮은 프레임을 선택 할 수 있습니다.
프레임까지 다 설정을 한 후 Convert to GIF! 버튼을 클릭 합니다.
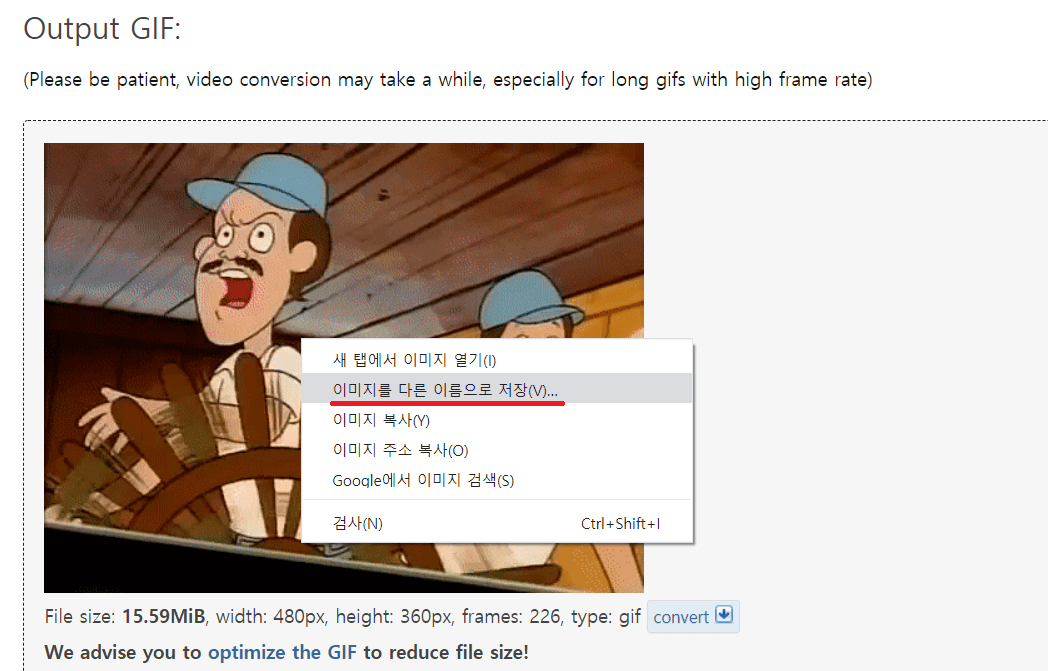
6. 화면 하단에 변환된 GIF 그림이 나타납니다. 그림에 마우스 오른쪽 버튼을 누르고
'이미지를 다른 이름으로 저장' 을 클릭 합니다.
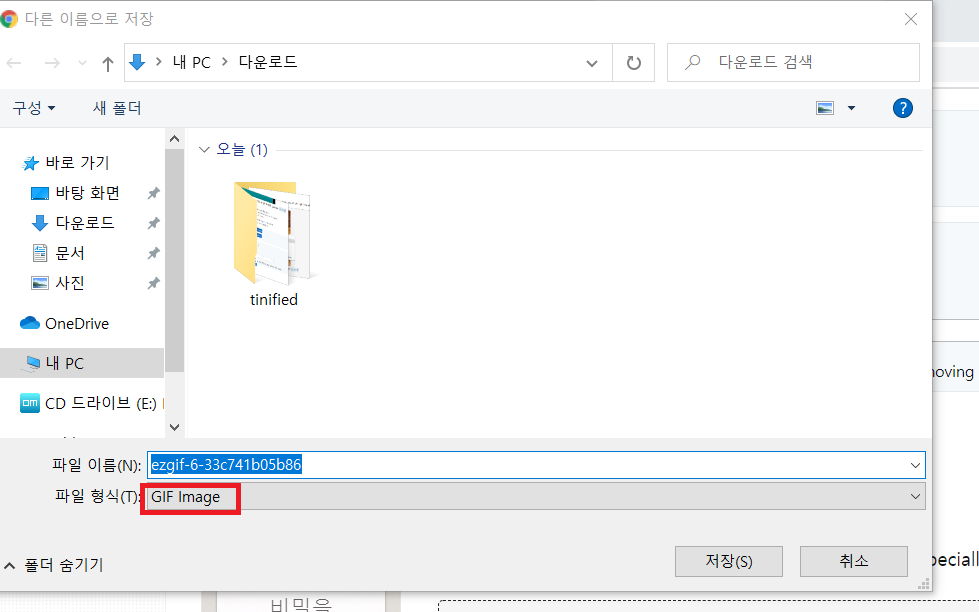
7. 저장 파일 형식이 GIF Image 인 것을 확인 할 수 있습니다.
한 눈에 보기!
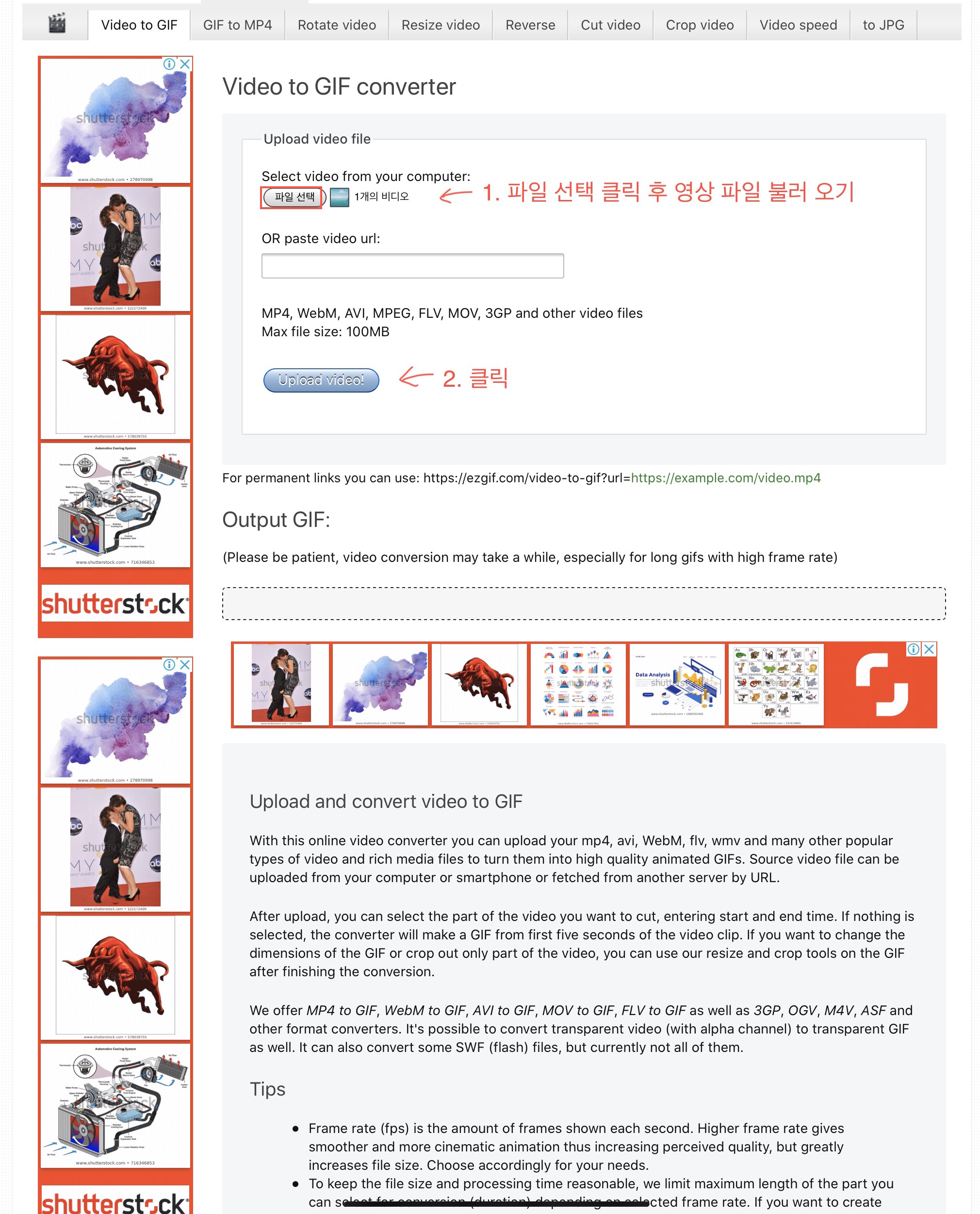

'정보 > PC' 카테고리의 다른 글
| 노트북 윈10 초기화 하는 법 (Feat. 초기화오류) (0) | 2020.03.04 |
|---|---|
| 내 파일을 PDF로 변환하기 (만들기) (0) | 2020.02.26 |
| 사진 배경 지우기 프로그램 (없이 _+) (0) | 2020.01.22 |
| 윈도우10 최근활동기록 표시 없애기 (0) | 2019.12.26 |
| 컴퓨터/노트북 최근에 사용된 파일(폴더) 표시 없애기 (0) | 2019.12.25 |






